
エックスサーバーで管理しているサイトを、Googleサーチコンソールに登録したい!
…ん?でも…DNS??レコードタイプ??プレフィックス???
どうしよう…全然分からない…

エックスサーバーのサイトを、サーチコンソールに登録する方法を解説しますね!
最初は知らない言葉だらけで戸惑いますが、手順自体は簡単です。
順番に解説していきますね!
Google Search Consoleを検索して開く
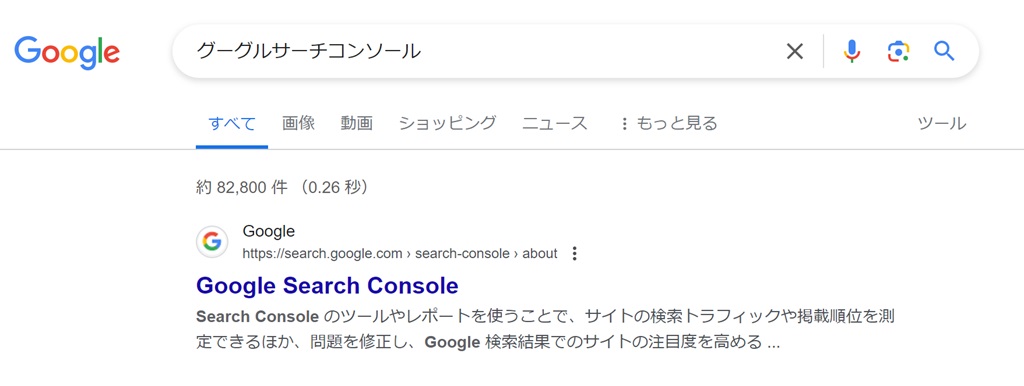
まず、Google検索で「グーグルサーチコンソール」と入力して、サイトを開きます。
SEO担当者たちからは、「サチコ」と略して呼ばれることが多いです。
昔は「Googleウェブマスターツール」と呼ばれていました。
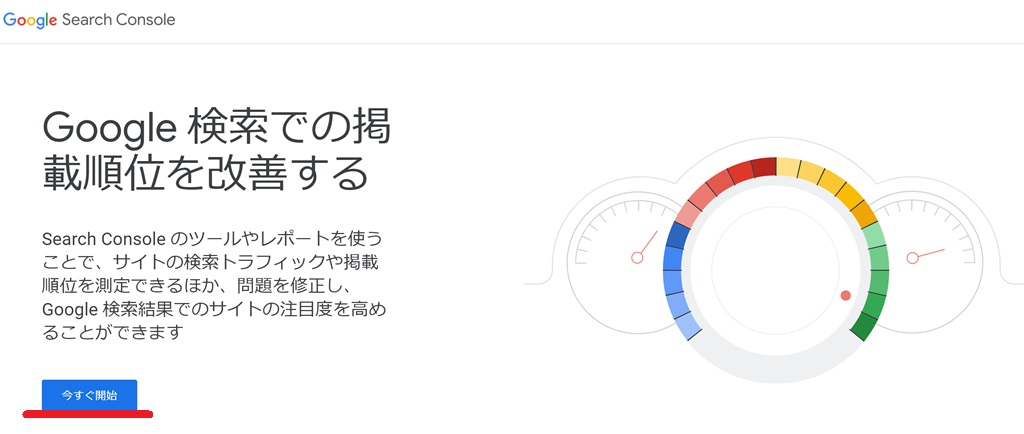
サイトが開いたら、開始ボタンを押しましょう。
(2024年4月現在の案内画面ですが、サチコのデザインはよく変わります)。
検索するのが面倒な場合は、下記のリンクボタンを押してください↓
https://search.google.com/search-console/about
Googleアカウントにログインする
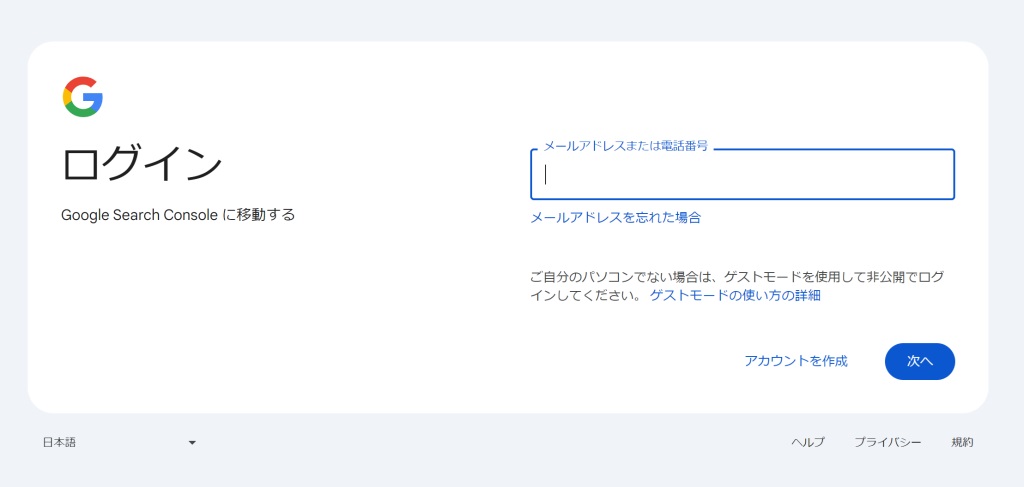
グーグルサーチコンソールを使用するには、Googleのアカウントが必要です。
またお持ちでない場合は、「アカウント作成」を選択しましょう。
すでにGoogleアカウントを保有している場合は、ログインして先に進みます。
登録したいサイトアドレスを入力する
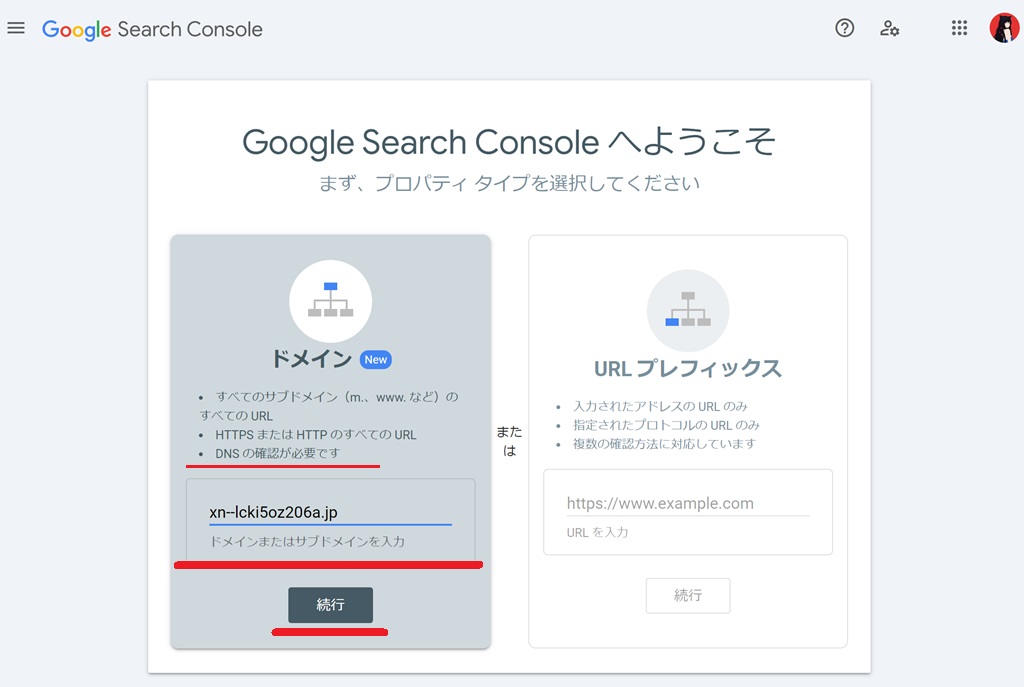
グーグルサーチコンソールの利用が初めての場合、1つ目のサイト登録を促されます。
「ドメイン」と「プレフィックス」の2つが選択可能です。
今回は「ドメイン」の方を選択します。
「DNSの確認が必要です」と書かれた部分は、エックスサーバーで設定します。
この時点では、「DNSって何???」と深く考えなくても大丈夫です。
登録したいウェブサイトのアドレスが「https://xn--lcki5oz206a.jp/」の場合…
「xn--lcki5oz206a.jp」と入力する必要があります。(2024年4月現在)
アドレスの入力が終わったら、「続行」と書かれたボタンを押しましょう。
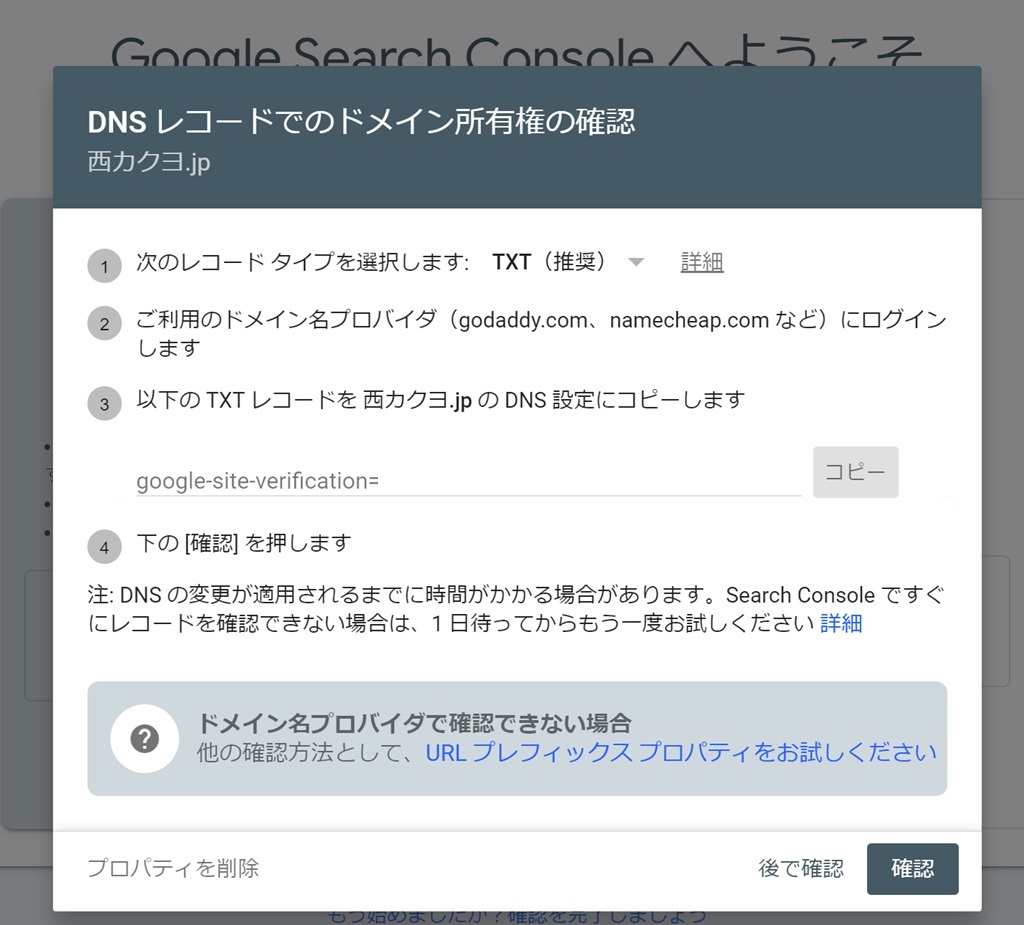
「続行」のボタンを押すと、「DNSレコードでのドメイン所有権の確認」と表示されます。
この画面を初めて見て、内容を理解できる人は、かなり少数です。
「TXT?レコード?DNS?全く意味が全く分からん…」と思ったとしても、それは普通の反応であり、特に問題ありません。
この画面までたどり着いたら、エックスサーバーの設定に移ります。
Xserverにログインする
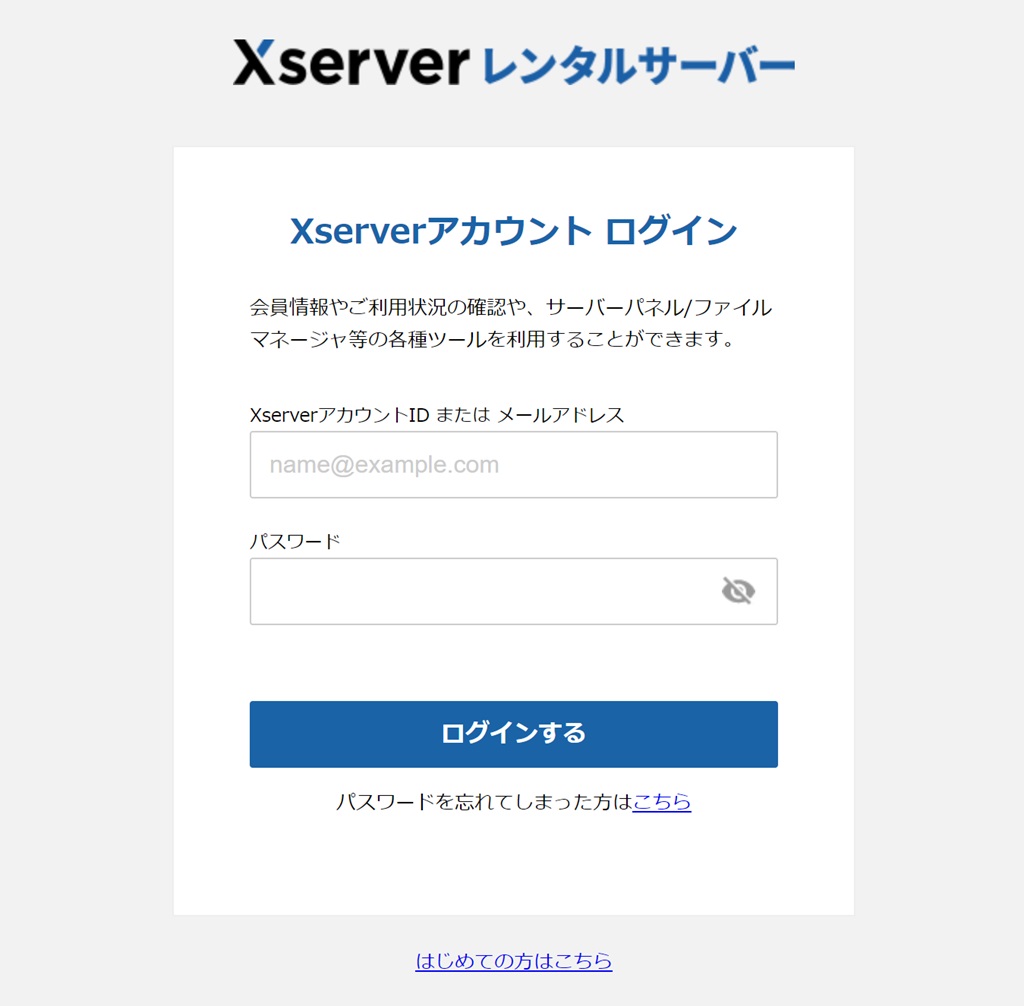
次にエックスサーバーにログインします。
個人サイトの管理をしたい時は、今のところエックスサーバーが最も良いです。
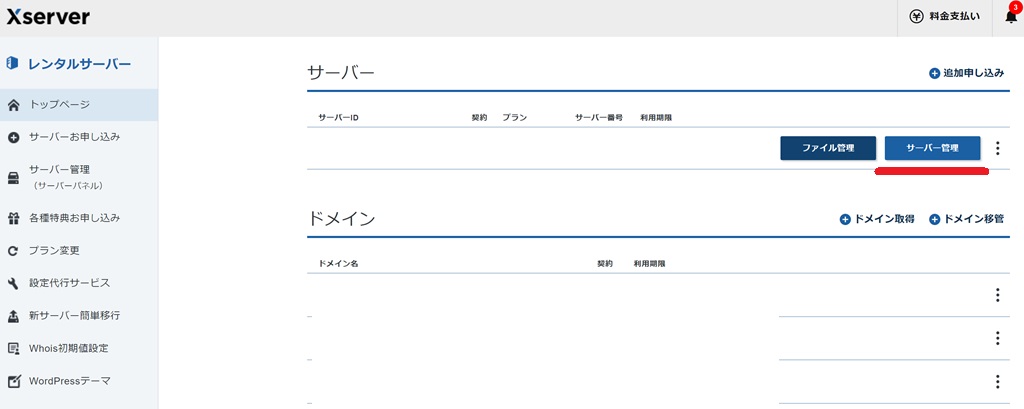
ログイン後は、「サーバー管理」のボタンを押しましょう。
サイト登録や設定が必要な時は、だいたい「サーバー管理」で解決することが多いです。
サーバーパネルの「DNSレコード設定」を押す
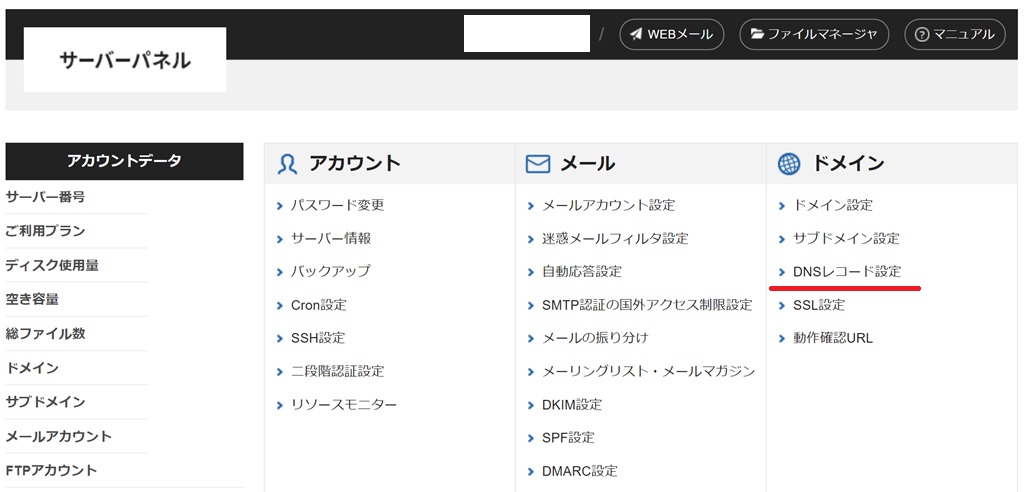
「サーバー管理」のボタンを押すと、「サーバーパネル」のページに移行します。
ページが開いたら、「ドメイン」のメニューを確認しましょう。
ドメインメニューにある、「DNSレコード設定」のリンクを押します。
サーチコンソールに登録したいドメインを選択
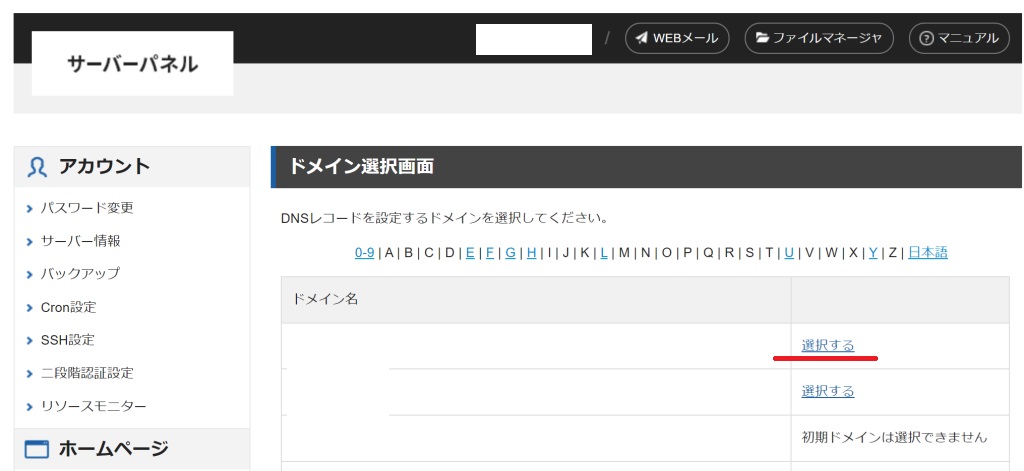
「ドメイン選択画面」が表示されたら、サーチコンソールに登録したいドメインを選択しましょう。
この一覧にない場合は、エックスサーバーでサイト開設するところから、スタートする必要があります。
サーチコンソールの登録前に、エックスサーバーでサイトを公開しておきましょう。
DNSレコードを追加する
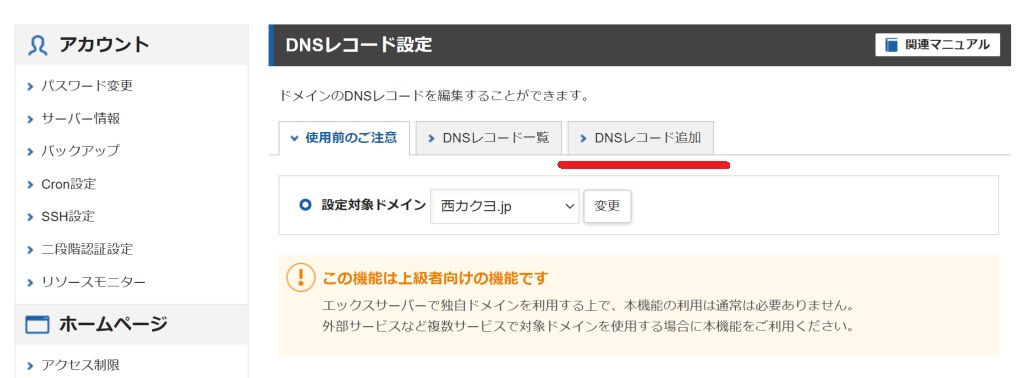
「DNSレコード設定」の画面を確認します。
「DNSレコード追加」のボタンがあるので押しましょう。
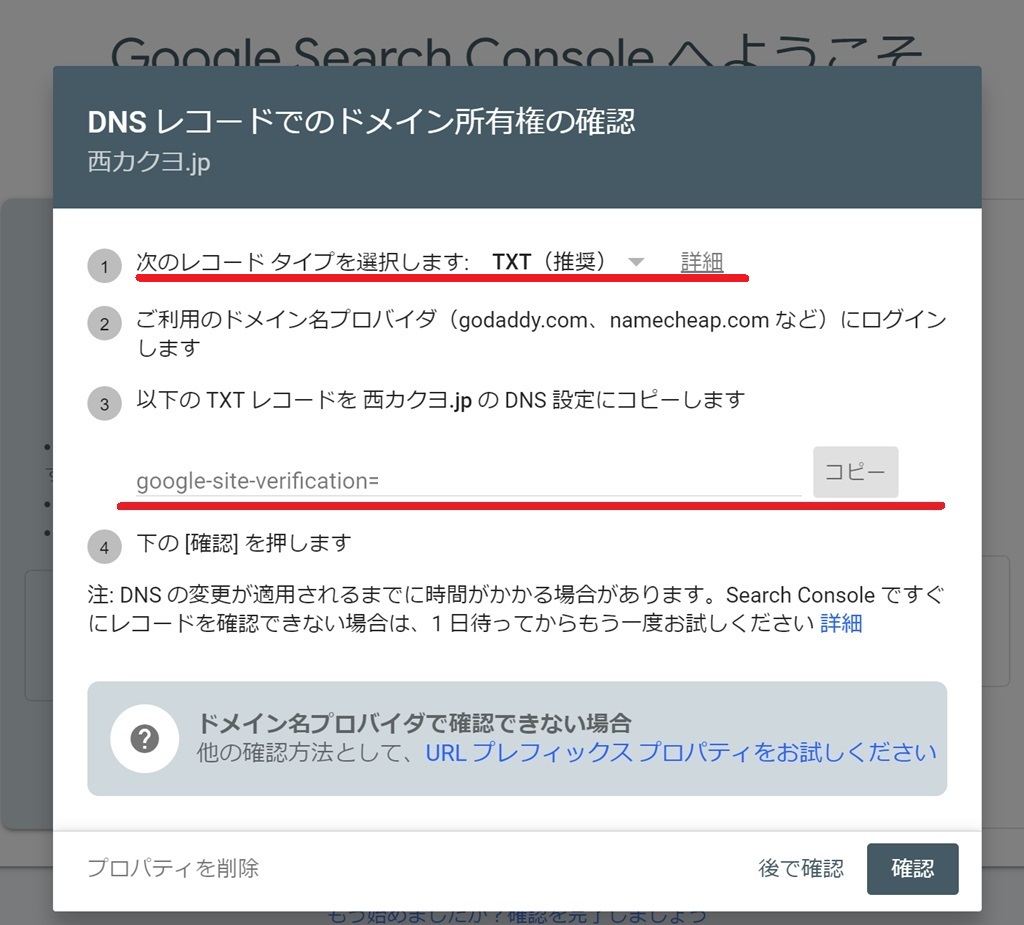
サーチコンソールの画面を、再度確認します。
確認する項目は「レコードタイプ(TXT)」と「TXTレコード」の2つです。
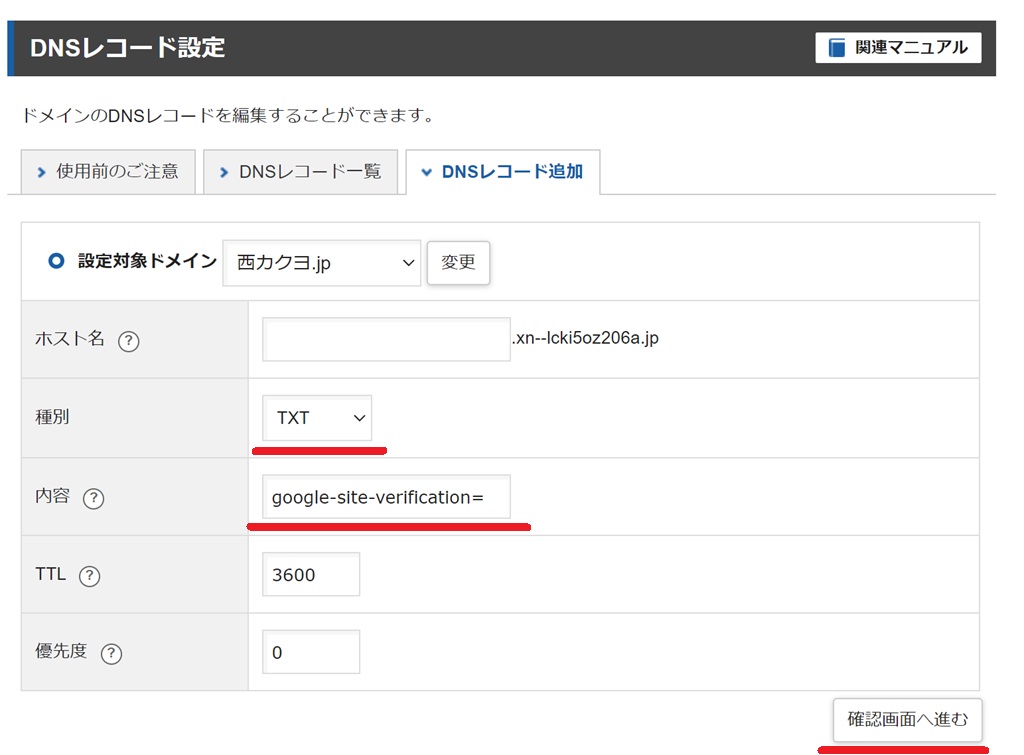
「種類」には、サーチコンソールで推奨された「TXT」を選択します。
「内容」には、サーチコンソールに記述されている「google-site-verification=XXXXXXX」をコピペして貼り付けましょう。
サーチコンソールで指示されていない項目以外は、変更する必要がありません。
「ホスト名」「TTL」「優先度」は何も変更せず、サチコで指示された「種別」と「内容」だけを変更します。
変更が終わったら、「確認画面へ進む」を押しましょう。
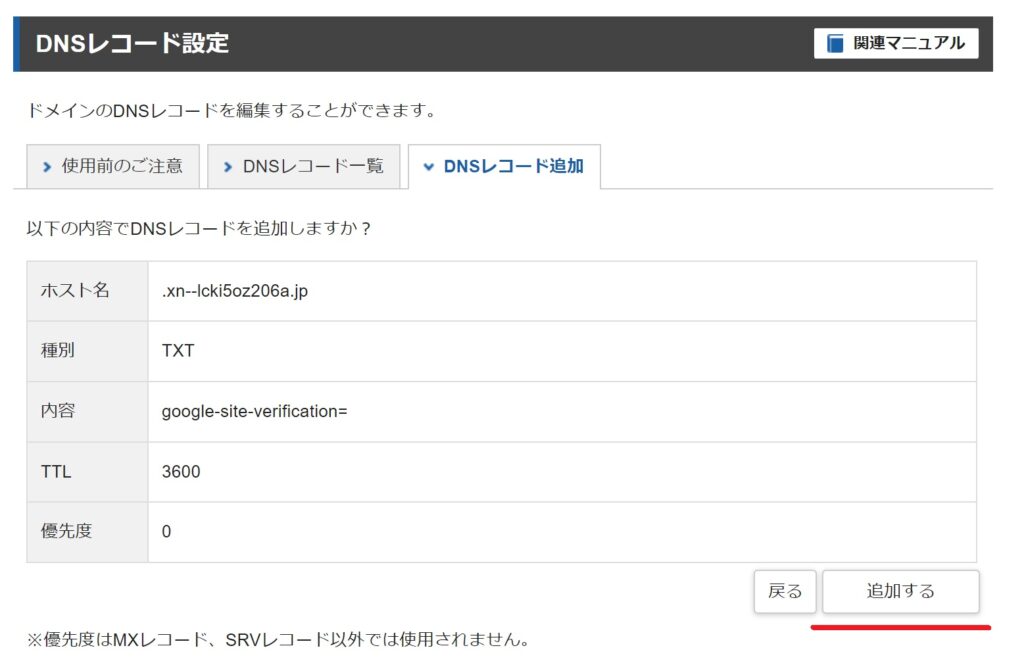
確認画面が表示されるので、「追加する」のボタンを押します。
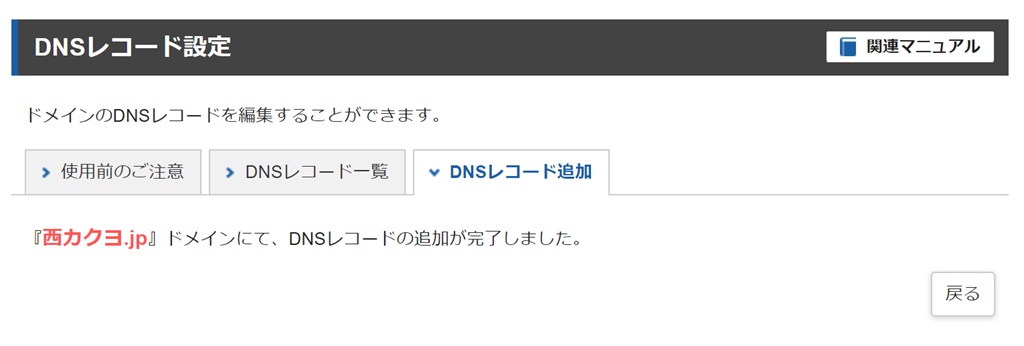
「DNSレコードの追加が完了しました」と表示されたら、エックスサーバーでの設定は終了です。
ここまで進んだら、あと少しです。
サーチコンソール画面で確認ボタンを押す
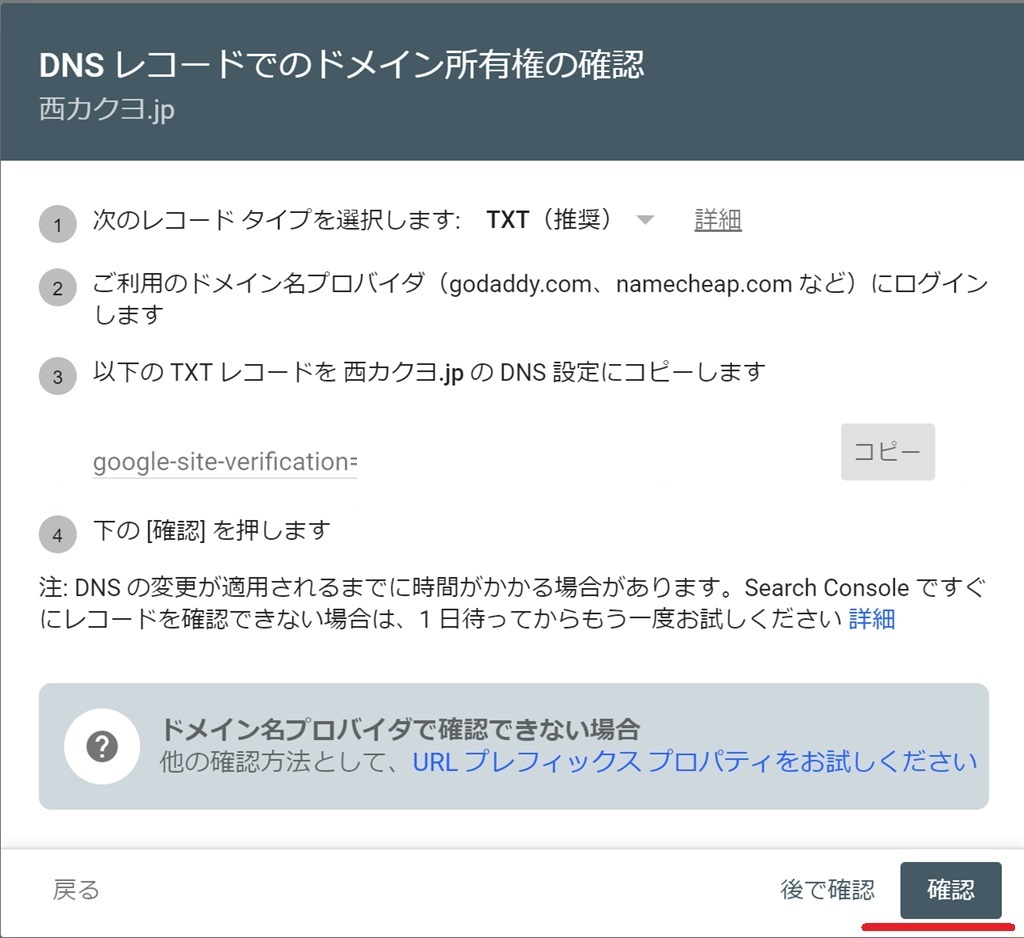
再度サーチコンソールの画面に戻り、「確認」のボタンを押します。
エックスサーバーでの設定が正常に済んでいる場合は、ようやく次に進むことが可能です。
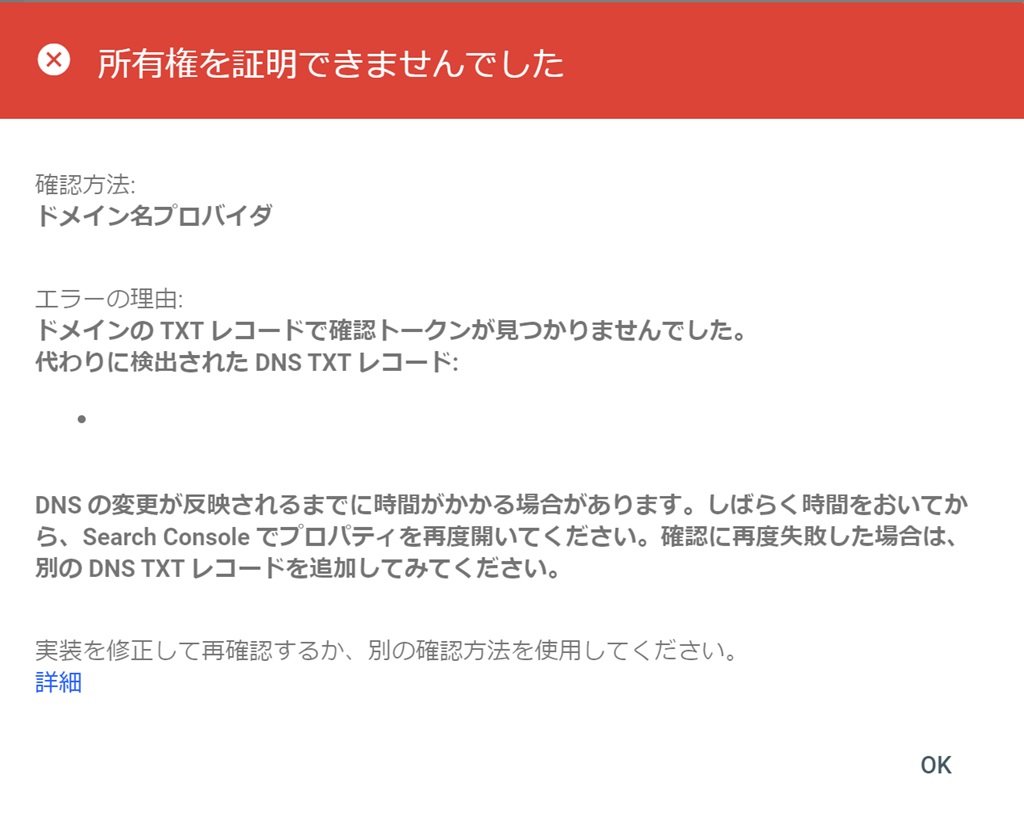
厄介なのが、「×所有権を証明できませんでした」の画面となります。
これを見た殆どの人が、「何故??ちゃんと設定したのに!」と思うはずです。
私も最初に見た時、意味が分かりませんでした。
よーく文章を確認すると、「DNSの変更が反映されるまでに時間がかかる場合があります。しばらく時間をおいてから、Search Console でプロパティを再度開いてください。」と太字で注意されています。
長々と書かれていますが、つまりは「しばらく時間をおいて、もう一度試してね」という意味です。
30分ほど経過してから、再度「確認」のボタンを押してみましょう。
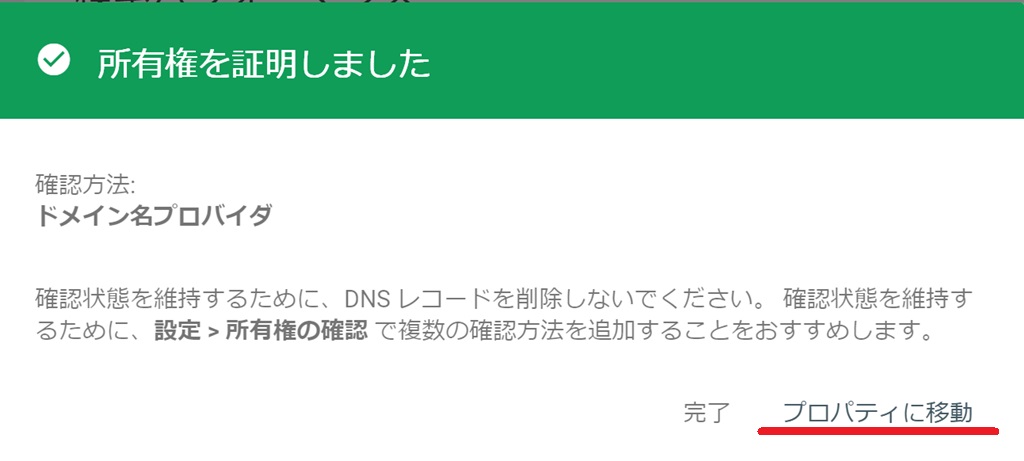
「所有権を証明しました」の画面が出たら成功です。
お疲れ様でした!
最後の作業として、確認のために「プロパティに移動」を押しましょう。
Googleサーチコンソールの登録を確認する
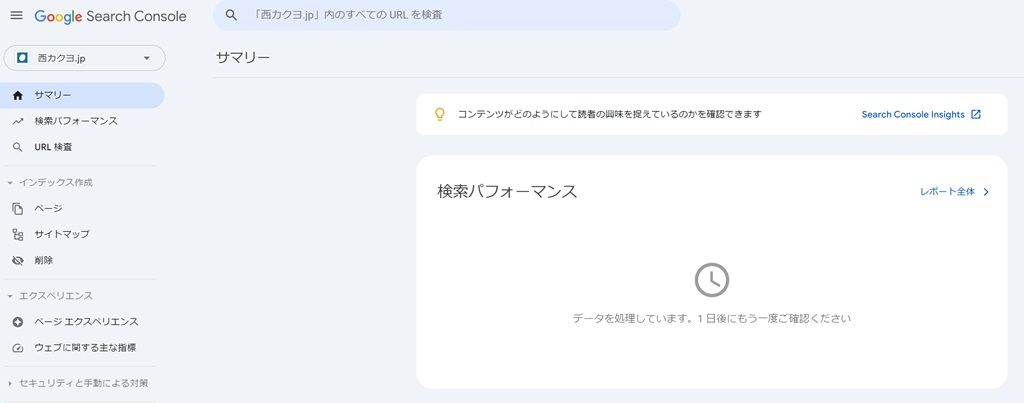
この何もデータが反映されていない、初期画面が表示されたら成功です。
ここから先は、サイトを育てていくことで、SEO対策に使えるデータが増えていきます。
Googleサーチコンソールの登録は、一度覚えてしまえば簡単なので、是非一度お試しください!
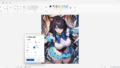
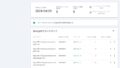
コメント