
ウィンドウズに入っているペイントで、画像サイズを変更したい!
ん?でも、どのボタンで画像変更できるの??
ビックリするくらい分からない…

「ペイント」はウィンドウズに付属している、画像編集ソフトです。
WindowsのPCを買えば無料で使うことができますが、操作になれないと使えません。
今回は使用する機会が多い、「画像のサイズ変更」についてお教えします!
ウィンドウズの検索で「ペイント」と入力する
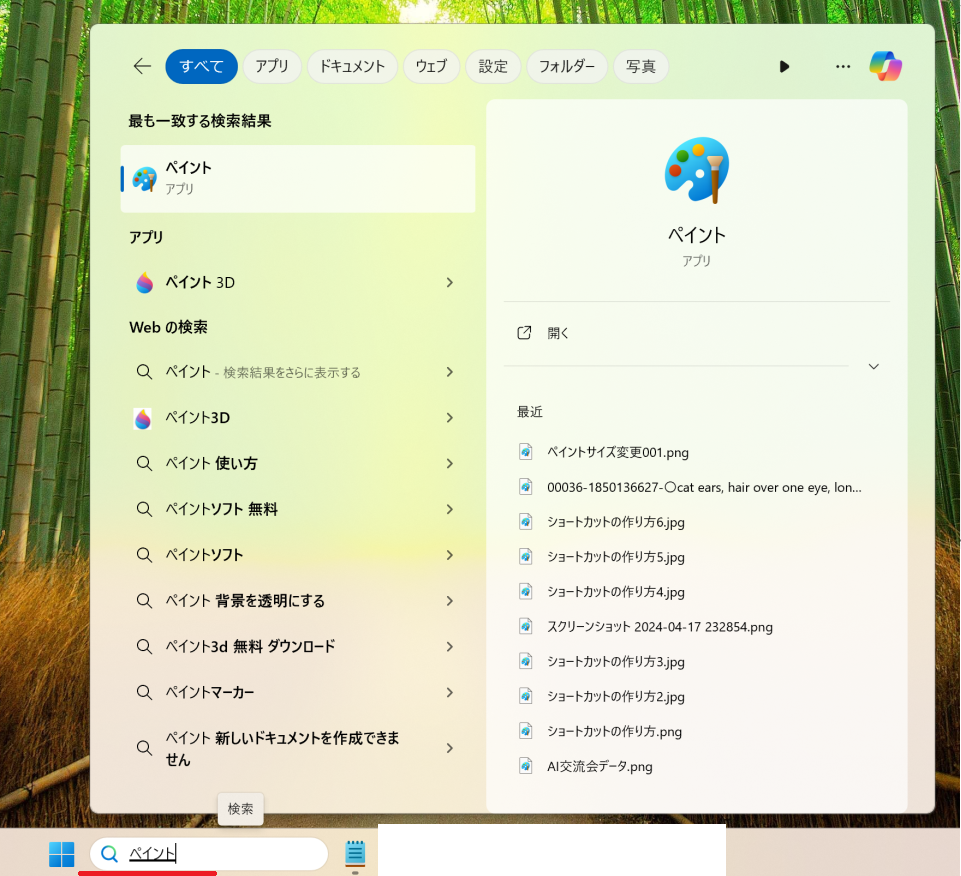
Windowsパソコンの検索バーに「ペイント」と入力します。
すると、ペイントのアプリが表示されるので選択しましょう。
※画面はWindows11です。
検索バーの場所は、バージョンによって異なります。
見つからない場合は、Windowsの窓マーク🪟を押して、検索バーを探してみてください。
ペイントのアプリ起動を確認する
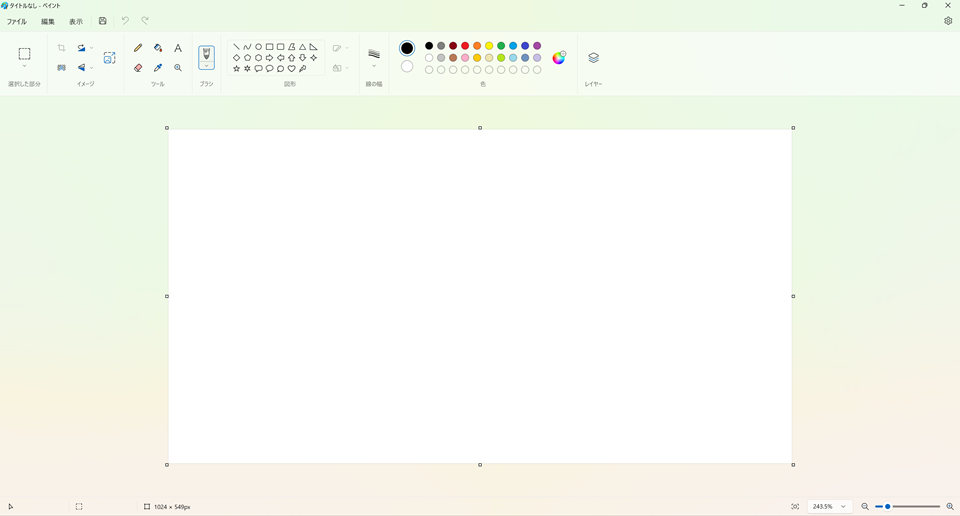
ペイントアプリを開くと、シンプルな編集画面が出てきます。
一見シンプルで直感的に操作できそうですが、実際は慣れが必要です。
※2024年4月現在の画面です。
バージョンアップによってボタン配置が変更されることがあります。
サイズを変更したい画像を開く
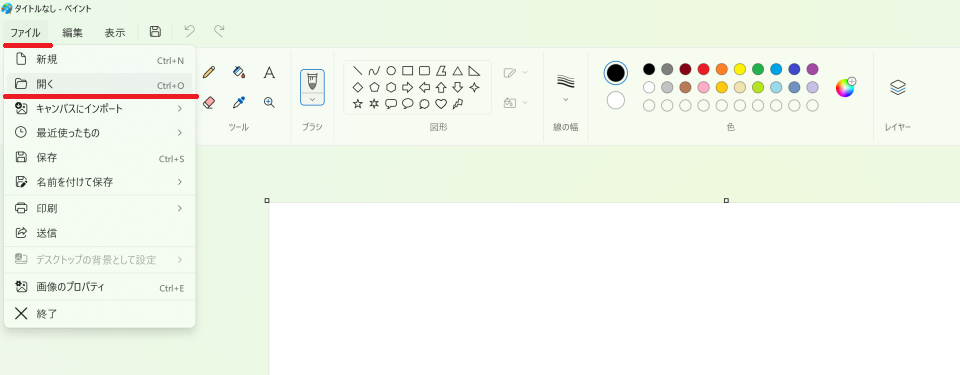
左上にある「ファイル」を選択してから、「開く」を押します。
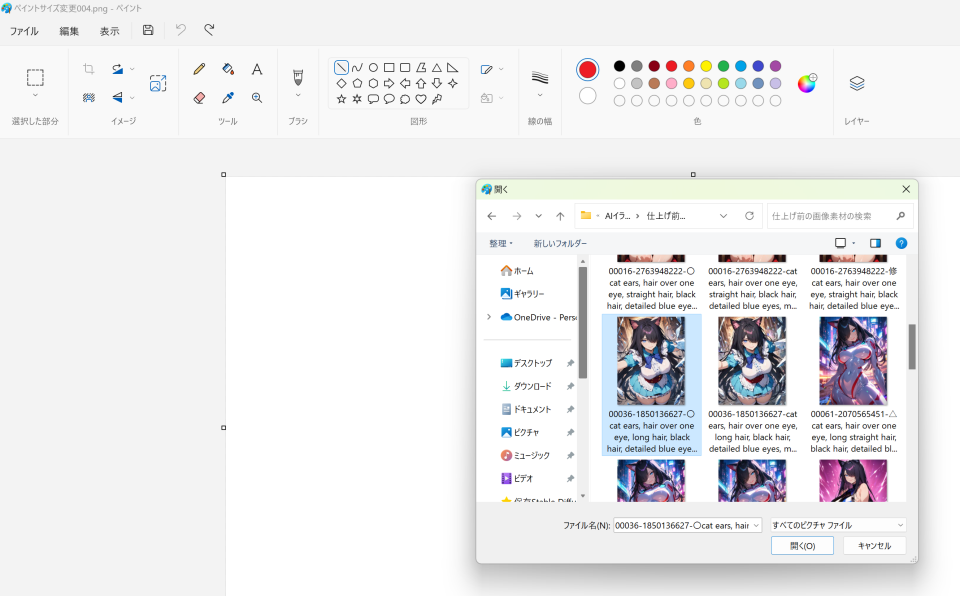
パソコンから編集したい画像を選択して、「開く」を押します。
サイズ変更と傾斜を選択する
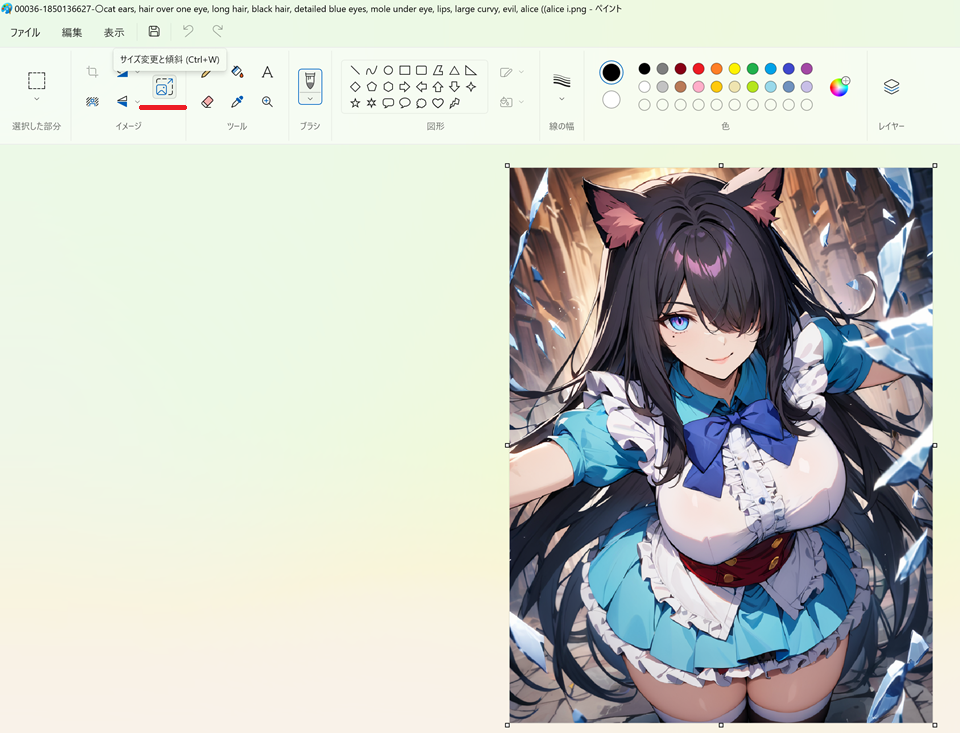
画像ファイルが正常に開いたら、左上にある「サイズ変更と傾斜」を選択します。
数値を変更して画像サイズを変更する
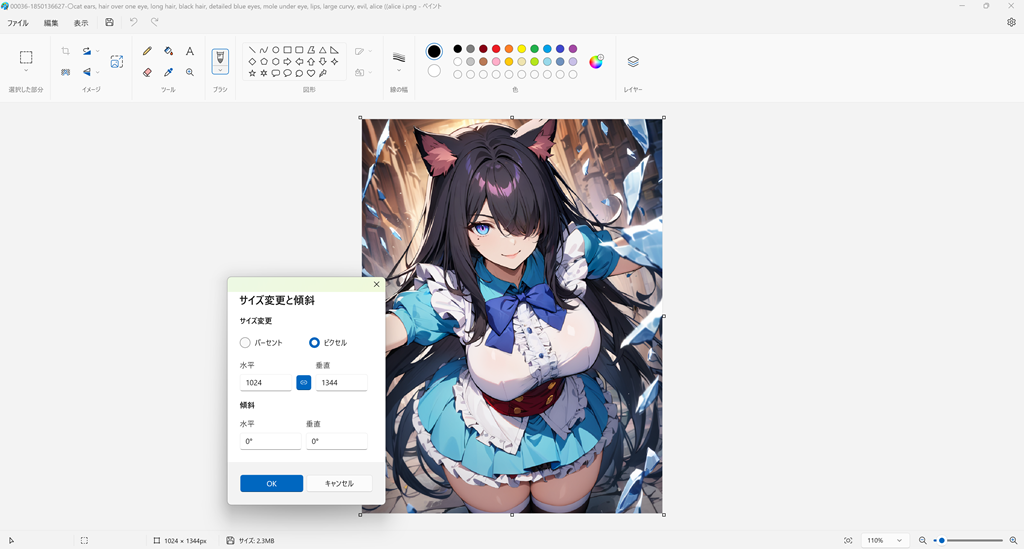
「ピクセル」を選択して、好みの画像サイズを入力します。
入力が終わったら、「OK」を押します。
「パーセント」を選択した場合、「画像サイズを50%に変更」などの指定が可能です。
「ピクセル」と「パーセント」は、好みで使い分けましょう。
サイズ変更した画像を保存する
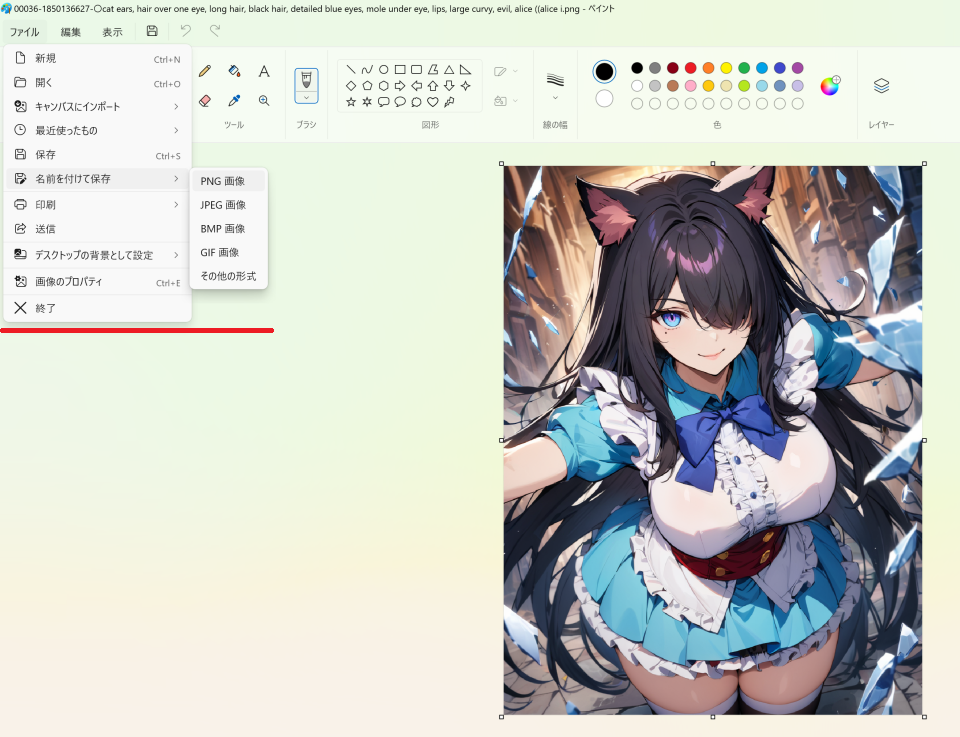
サイズを変更したら、左上の「ファイル」⇒「名前を付けて保存」⇒「PNG画像」と選択します。
最後に、パソコンの画像保存先画面が出るので、変更後は忘れずに保存しましょう。
ペイントの操作に慣れたら、無料で画像サイズを変更することができます。
ちょっとした画像編集に便利なので、是非お試しください!

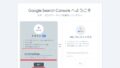
コメント