
ワードプレスのサイトマップを、Googleサーチコンソールに登録したい!
よーし、頑張るぞー♪
一時間後…

…ん?でも冷静に考えたら…
ワードプレスのサイトマップアドレスって何??
自分でつくってアップロードするの?それともプラグイン?
うーん…、思ったよりも簡単じゃないよぅ…

ワードプレスのサイトマップは自動生成されます。
「https://サイト名/wp-sitemap.xml」が、標準的なサイトマップアドレスです。
このアドレスを、Googleサーチコンソールに登録すればOKですよ。
具体的な登録手順を、解説しますね!
Googleサーチコンソールにログインする
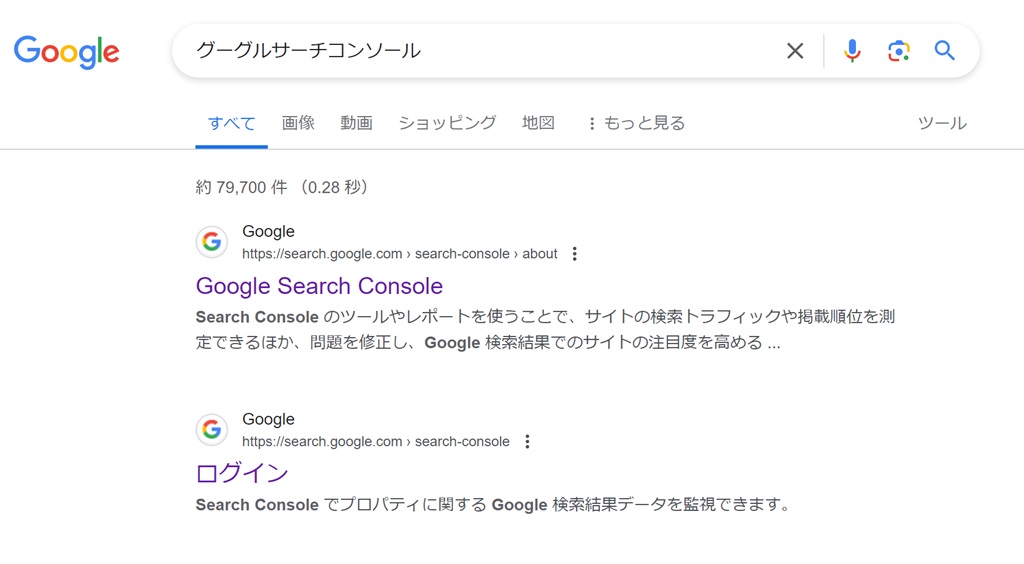
まずは、検索で「グーグルサーチコンソール」のページを見つけましょう。
サイトを開いたら、Googleアカウントでログインします。
サーチコンソールを初めて使う場合は、ウェブサイトの登録作業から始めましょう。
サーチコンソールで新しいサイトマップの追加
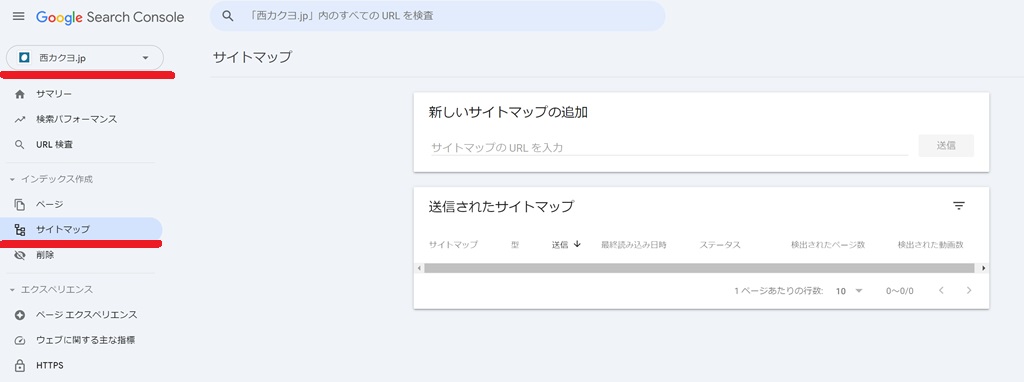
Googleサーチコンソールにログインしたら、サイトマップに登録したいウェブサイトを選択しましょう。
今回は、ワードプレスで作成した「https://西カクヨ.jp/」のサイトマップを追加していきます。
PCの場合は、左側に「サイトマップ」と書かれたメニューがあるので、そちらを選択しましょう。
「新しいサイトマップの追加」と表示されたら成功です。
ワードプレスのサイトマップアドレスを入力する
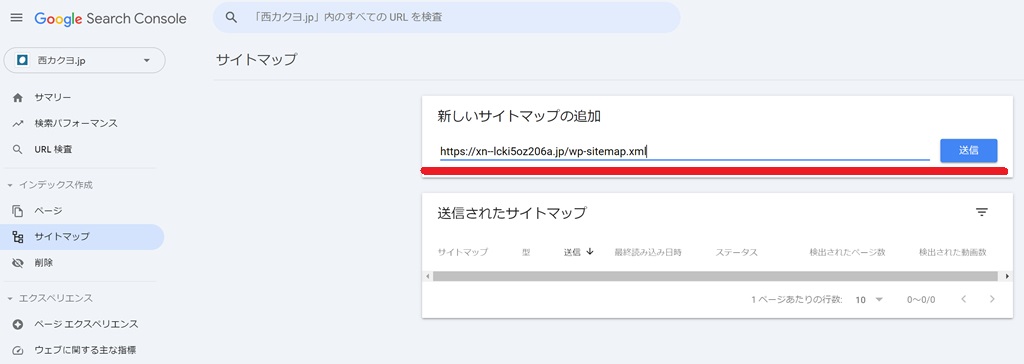
「新しいサイトマップの追加」の部分に、ワードプレスのサイトマップアドレスを入力します。
ワードプレスは、標準的なXMLサイトマップが自動生成されるので便利です。
このウェブサイトの場合は、「https://西カクヨ.jp/wp-sitemap.xml」となります。
自動生成されるため、自分で入力したり、サイトマップファイルをアップロードする必要はありません。
ご自身のホームページアドレスに「wp-sitemap.xml」を足しましょう。
「https://abc.com/」の場合…
サイトマップアドレスは「https://abc.com/wp-sitemap.xml」となります。
サイトマップのアドレスは、ブラウザに入力して確認しましょう。
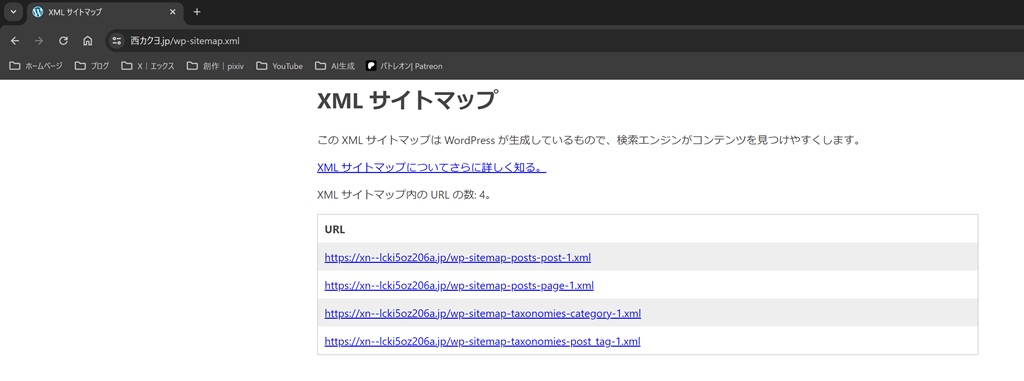
「XMLサイトマップ」を書かれたページが表示されたら成功です。
「この XML サイトマップは WordPress が生成しているもので、検索エンジンがコンテンツを見つけやすくします」という、説明書きも確認することができます。
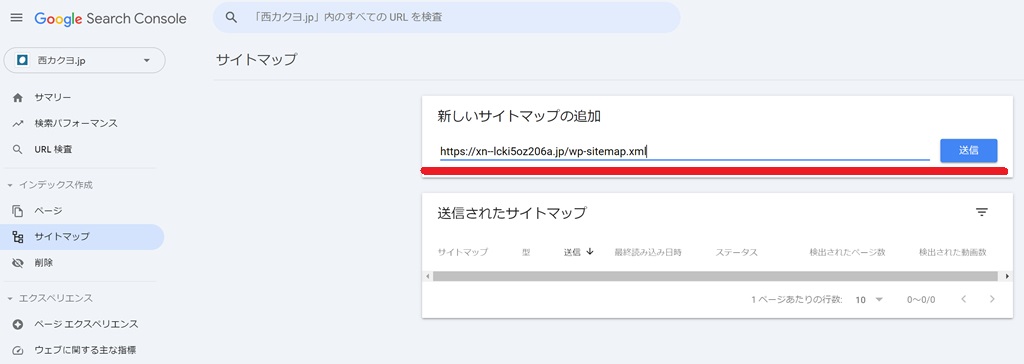
サイトマップページが問題なく表示されたら、「送信」のボタンを押しましょう。
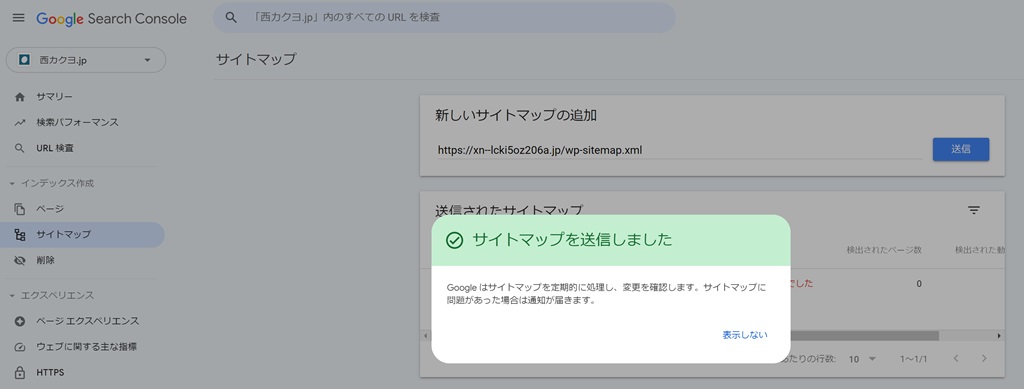
「サイトマップを送信しました」と表示されたら成功です。
サイトマップの「取得できませんでした」について
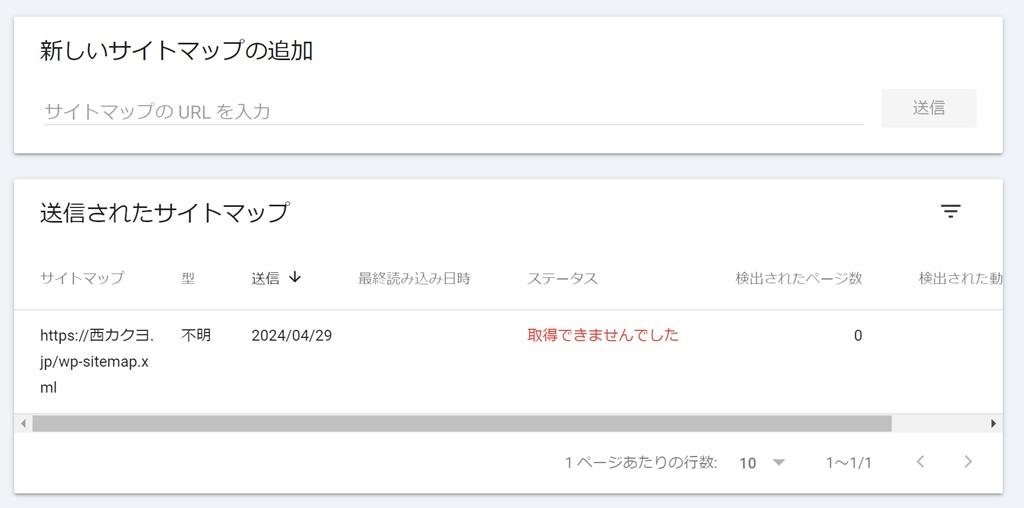

ここまできたら安心…
…って!あー!
「取得できませんでした」ってなにー!?

サイトマップの登録にエラーはつきものです。
正しい手順で登録しても、謎のエラーメッセージが出てくるのは、ウェブ世界の日常ですね。
この辺りは、早く慣れてメンタルを鍛えるしかありません。
「取得できませんでした」と表示されたら、とりあえず再度サイトマップアドレスを入力し、「送信」ボタンをもう一度押してみてください。
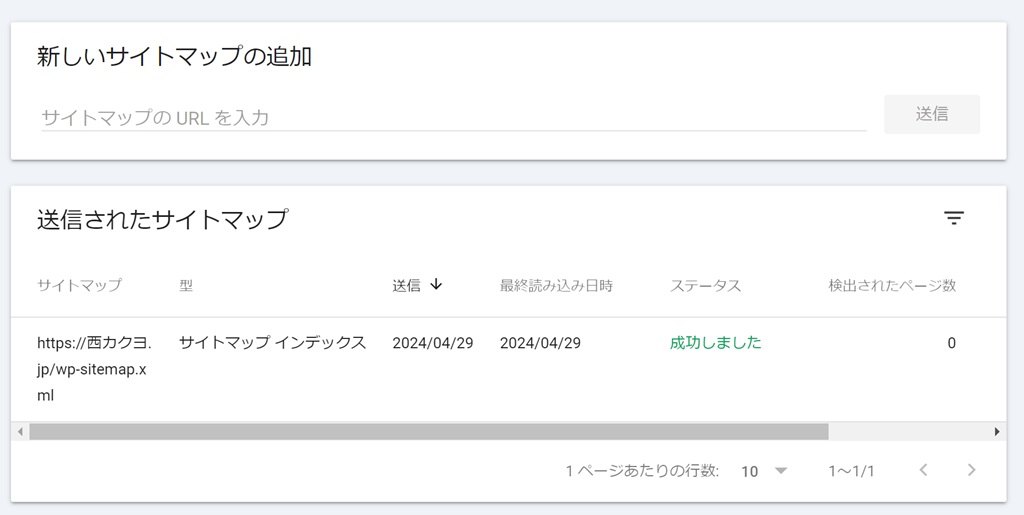
2024年4月の時点で、再度送信したら「成功しました」に変わりました。
何故「取得できませんでした」になったかは不明です。
それでも直らない場合は、1日ほど時間をあけて、再挑戦してみてください。
時間をあけてサイトマップ画面を開くと、「成功しました」に変わっていることがあります。
(理由はよく分かりません)。
最後に「成功しました」の部分を押して、登録情報を確認しましょう。
サイトマップの登録情報を確認する
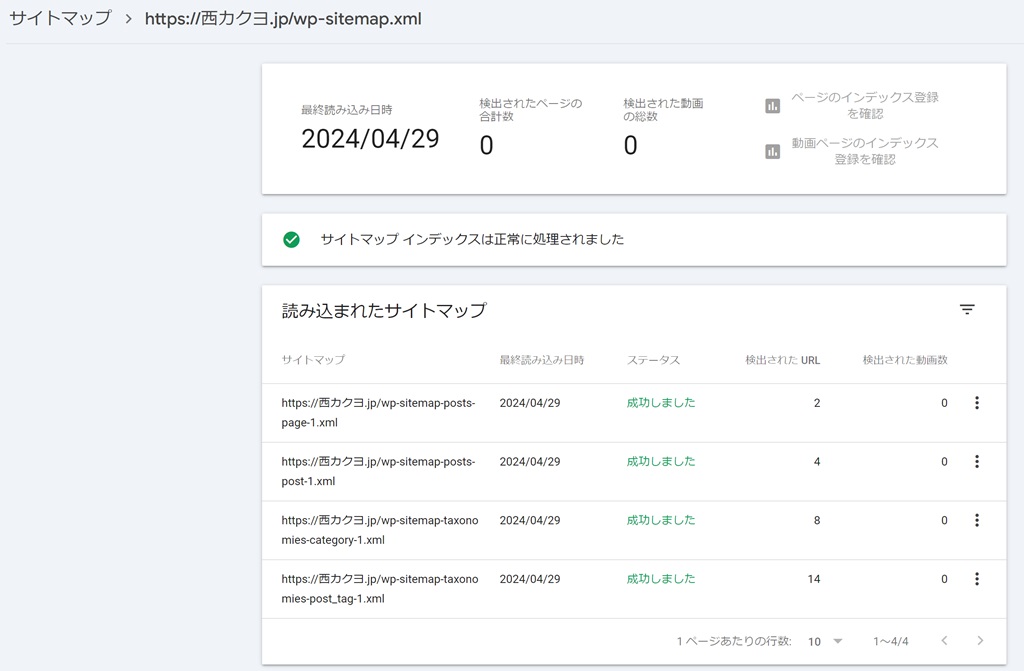
サイトマップが正常に登録されたら、読み込まれた情報を確認することができます。
お疲れ様でした!
ワードプレスには、SEOに強いサイトマップ系のプラグインが複数存在します。
「XML Sitemap Generator for Google」や「Yoast SEO」などのサイトマッププラグインが有名ですが、これらはワードプレスに慣れてから使うのが良いでしょう。
標準搭載されている「wp-sitemap.xml」のXMLサイトマップでも、最初は特に困らないです。
一度サイトマップの登録方法を覚えてしまえば、次以降はとても簡単に作業できます。
この情報が少しでもお役に立てば幸いです!
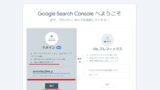
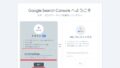

コメント